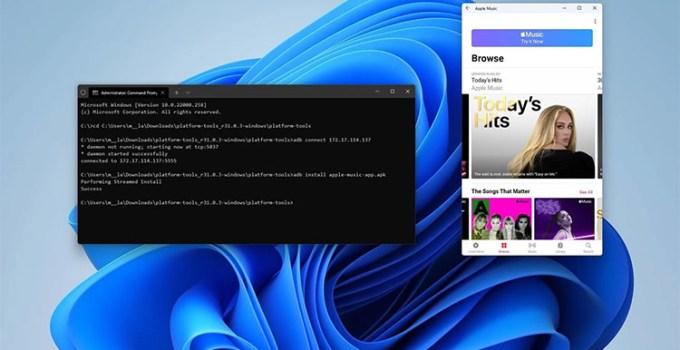Konggres.com – Android Subsystem untuk Windows 11 adalah salah satu fitur baru terbesar yang semestinya tersedia pada 5 Oktober. Ternyata Microsoft membutuhkan lebih banyak waktu untuk menguji subsistem dan telah mulai meluncurkan fitur tersebut ke Windows Insider. Namun ada trik sederhana yang memungkinkan anda melakukan sideload aplikasi Android di Windows 11 tanpa bergabung dengan program Windows Insider.
Microsoft telah mengkonfirmasi bahwa sejumlah pengguna terpilih di Amerika Serikat dapat mengunduh dan memasang aplikasi Android dari Amazon AppStore di Windows 11. Namun, Android Subsystem untuk Windows 11 diluncurkan secara bertahap, sehingga Amazon AppStore mungkin tidak mengunduh saat aplikasi Store tidak diperbarui .
Android Subsystem for Windows 11 tersedia di perangkat yang memenuhi syarat dengan prosesor Intel, AMD, dan Qualcomm. Selain itu, RAM minimal 8GB diperlukan untuk melakukan sideload APK Android di Windows 11, sementara RAM 16GB direkomendasikan untuk pengalaman terbaik pada perangkat yang didukung.
Sideload APK di Windows 11
Berkat WSA, sideload aplikasi Android di Windows 11 tanpa Google Play Store bisa dilakukan. Ini juga memungkinkan anda memasang dan menggunakan aplikasi seluler yang tidak dapat anda temukan melalui toko aplikasi seperti Amazon, Google, atau Samsung.
Apa yang hebat tentang Android Subsystem untuk Windows adalah, ini memiliki kemampuan yang memungkinkan anda memasang hampir semua aplikasi Android tanpa membuat perubahan pada pengaturan perangkat. Prosesnya mirip dengan aplikasi sideloading di ponsel, tetapi di sini anda harus terbiasa dengan Command Prompt.
Dalam artikel ini, kita akan berbicara tentang cara paling sederhana untuk melakukan sideload aplikasi Android di Windows 11 menggunakan Command Prompt. Metodenya mudah diikuti, jadi mari kita lihat cara kerjanya.
Cara Sideload Aplikasi Android di Windows 11 Menggunakan Command Prompt
Jika anda mengetahui dasar-dasar Command Prompt dan ADB (Android Debug Bridge), sideloading APK pada PC Windows 11 bisa menjadi hal yang mudah.
Sebelum memulai, pastikan anda telah mengunduh file APK untuk aplikasi yang ingin anda pasang di perangkat. Sebagai contoh, yang dipilih kali ini adalah browser Brave yang diunduh dari APKMirror.
Untuk melakukan sideload APK Android di Windows 11 menggunakan WSA tanpa bergabung dengan saluran beta, ikuti langkah-langkah berikut:
- Unduh Subsistem Windows untuk Android dari sini.
- Buka PowerShell (admin).
- Masukkan Add-AppxPackage <path to file>
(Untuk mendapatkan jalur WSA, klik kanan dan pilih “Copy as Path”, dan tempel di perintah di atas).
- Buka situs web Google dan unduh Android SDK Platform-Tools.
- Ekstrak Android SDK Platform-Tools ke folder yang dipilih.
- Buka Windows Search dan ketik “Windows Subsystem for Android”, dan klik.
- Di dalam “Windows Subsystem for Android”, gulir ke bawah dan aktifkan “Developer Mode”.
- Klik “File” untuk mendapatkan alamat IP. Langkah ini diperlukan ketika alamat IP tidak tersedia di halaman pengaturan.
- Jika anda masih tidak melihat alamat IP, klik Refresh atau buka kembali pengaturan.
- Setelah selesai, buka Command Prompt.
- Gunakan perintah cd untuk menavigasi ke folder Android SDK Platform-Tools. Misalnya, jika Anda mengekstrak alat di folder Unduhan, Anda perlu mengetikkan cd c:\users\namapengguna\downloads\platform-tools dan tekan enter.
- Di Command Prompt, masukkan adb connect ipaddress yang telah disalin tadi.
- Untuk memasang APK, gunakan adb install appname.apk. Dalam hal ini, kami menggunakan brave.apk (browser brave), jadi kami memasukkan perintah berikut: adb install bold.apk
- Jika anda mengikuti langkah-langkah dengan benar, pesan sukses akan muncul di Command Prompt.
Anda akan menemukan aplikasi yang terdaftar di Start Menu dan aplikasi Android ini dapat dihapus instalasinya seperti aplikasi lain.